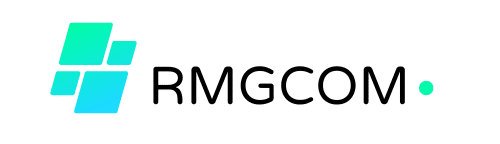Comment faire un diaporama sur word : les meilleures conseils à retenir

Créer un diaporama percutant sur Word n'a jamais été aussi simple avec nos conseils pratiques. Que vous soyez débutant ou chevronné, découvrez les astuces pour changer l'orientation de la page, insérer des sauts de page pour des diapositives fluides, et ajouter des éléments visuels captivants. Suivez nos étapes pour transformer vos présentations en véritables chefs-d'œuvre visuels et impressionner votre audience. Découvrez comment dès maintenant!
Comment créer un diaporama dans Word : Tutoriel étape par étape
Changement de l'orientation de la page en paysage
Pour commencer à créer un diaporama dans Microsoft Word, il est essentiel de changer l'orientation de la page en paysage. Cela permet d'optimiser l'espace visuel et de rendre vos diapositives plus attrayantes. Pour ce faire, allez dans l'onglet Mise en page, cliquez sur Orientation, puis sélectionnez Paysage. Cette étape est cruciale pour donner à vos diapositives une apparence professionnelle et bien structurée.
Cela peut vous intéresser : Formations en ia et automatisation : boostez rapidement vos connaissances avec des cours en ligne
Utilisation de sauts de page pour créer des diapositives
Une fois l'orientation modifiée, utilisez des sauts de page pour créer des diapositives distinctes. Chaque saut de page permet de séparer le contenu, facilitant ainsi la navigation et l'organisation de votre diaporama. Pour insérer un saut de page, allez dans l'onglet Insertion, puis cliquez sur Saut de page. Répétez cette action pour chaque nouvelle diapositive que vous souhaitez ajouter.
Ajout de texte, images, formes et graphiques
L'ajout de contenu visuel et textuel est essentiel pour rendre votre diaporama captivant. Utilisez l'onglet Insertion pour ajouter du texte, des images, des formes et des graphiques. Voici quelques conseils pour chaque type de contenu :
Lire également : Forfait mobile : le 5g vaut-il le coup ?
- Texte : Utilisez des polices claires et lisibles. Évitez les polices trop fantaisistes qui peuvent nuire à la lisibilité.
- Images : Insérez des images de haute qualité pour illustrer vos points. Utilisez l'option Insérer une image pour les ajouter à vos diapositives.
- Formes : Les formes peuvent être utilisées pour mettre en évidence des informations importantes. Utilisez l'option Formes pour dessiner des cercles, des flèches, et autres éléments visuels.
- Graphiques : Pour des données plus complexes, insérez des graphiques via l'option Graphiques. Cela permet de visualiser les données de manière claire et concise.
Intégration de liens hypertextes et vidéos
Pour rendre votre diaporama interactif, vous pouvez intégrer des liens hypertextes et des vidéos. Les liens hypertextes permettent de naviguer facilement entre les diapositives ou vers des ressources externes. Pour ajouter un lien, sélectionnez le texte ou l'objet, cliquez sur Lien hypertexte dans l'onglet Insertion, puis entrez l'URL souhaitée.
Quant aux vidéos, elles peuvent être insérées pour enrichir votre présentation. Utilisez l'option Vidéo en ligne dans l'onglet Insertion pour ajouter des vidéos directement à partir de sources en ligne comme YouTube.
Options de minutage pour la présentation
Enfin, pour une présentation fluide, utilisez les options de minutage. Ces options vous permettent de contrôler la durée d'affichage de chaque diapositive. Allez dans l'onglet Transitions, puis définissez le temps souhaité pour chaque diapositive sous Minutage. Cela garantit que votre présentation se déroule sans accroc et au rythme souhaité.
Pour plus de conseils détaillés, consultez https://www.avenir-entreprises.fr/digital/comment-faire-un-diaporama-sur-word-le-tutoriel-complet/.
Astuces pour personnaliser votre diaporama
Utilisation des transitions et animations
Pour ajouter du dynamisme à votre diaporama, utilisez les transitions et animations disponibles dans Microsoft Word. Les transitions permettent de passer d'une diapositive à l'autre de manière fluide et captivante. Allez dans l'onglet Transitions et choisissez parmi les options proposées, comme Fondu, Balayage ou Morphose. Pour appliquer une transition à toutes les diapositives, cliquez sur Appliquer à toutes.
Les animations, quant à elles, ajoutent du mouvement aux éléments individuels de vos diapositives. Dans l'onglet Animations, sélectionnez l'élément que vous souhaitez animer, puis choisissez une animation comme Apparition, Voler vers l'intérieur ou Rotation. Vous pouvez ajuster la durée et l'ordre des animations pour créer un effet visuel harmonieux.
Conseils pour une mise en page harmonieuse
Une mise en page harmonieuse est essentielle pour un diaporama professionnel. Utilisez des marges et des espacements cohérents pour que le contenu soit bien distribué sur chaque diapositive. Dans l'onglet Mise en page, ajustez les marges et l'espacement pour obtenir un équilibre visuel.
Pour structurer votre document, utilisez des styles prédéfinis comme Titre 1, Titre 2, et Normal. Cela permet de hiérarchiser le contenu et de faciliter la lecture. Les styles prédéfinis sont accessibles dans l'onglet Accueil sous la section Styles.
Intégration de liens hypertextes et vidéos
Pour rendre votre diaporama interactif, intégrez des liens hypertextes et des vidéos. Les liens hypertextes permettent de naviguer facilement entre les diapositives ou vers des ressources externes. Pour ajouter un lien, sélectionnez le texte ou l'objet, cliquez sur Lien hypertexte dans l'onglet Insertion, puis entrez l'URL souhaitée.
Quant aux vidéos, elles peuvent enrichir votre présentation. Utilisez l'option Vidéo en ligne dans l'onglet Insertion pour ajouter des vidéos directement à partir de sources en ligne comme YouTube. Cela ajoute une dimension visuelle et auditive à votre diaporama, rendant votre présentation plus engageante.
Optimisation de la lisibilité
Assurez-vous que votre diaporama est lisible en choisissant des polices claires et lisibles. Évitez les polices fantaisistes qui peuvent nuire à la lisibilité. Utilisez des tailles de police cohérentes et suffisamment grandes pour être lues facilement à distance.
Pour une meilleure lisibilité, utilisez des contrastes de couleurs appropriés entre le texte et l'arrière-plan. Par exemple, un texte noir sur un fond blanc ou clair est souvent le plus lisible. Utilisez la section Thèmes dans l'onglet Conception pour appliquer des combinaisons de couleurs professionnelles et harmonieuses.
Ces astuces vous aideront à personnaliser votre diaporama dans Word, le rendant à la fois professionnel et captivant pour votre audience.
Conseils pour une présentation professionnelle
Choix des polices et tailles de texte
Pour un diaporama professionnel dans Word, le choix des polices et des tailles de texte est crucial. Optez pour des polices simples et lisibles comme Arial, Calibri ou Times New Roman. Évitez les polices fantaisistes qui peuvent nuire à la lisibilité. Utilisez une taille de police d'au moins 24 points pour les titres et de 18 points pour le corps du texte. Cela garantit que votre contenu sera lisible même à distance.
Utilisation des modèles prédéfinis
Microsoft Word propose une variété de modèles prédéfinis qui peuvent vous aider à structurer votre diaporama de manière professionnelle. Ces modèles incluent des mises en page harmonieuses et des combinaisons de couleurs attrayantes. Pour accéder à ces modèles, allez dans l'onglet Fichier, cliquez sur Nouveau, puis sélectionnez un modèle de diaporama. Utiliser ces modèles vous fait gagner du temps et assure une présentation visuellement cohérente.
Vérification et correction des erreurs d'orthographe et de grammaire
Rien ne ruine plus une présentation professionnelle que des erreurs d'orthographe et de grammaire. Utilisez les outils de vérification de Word pour corriger ces erreurs. Allez dans l'onglet Révision et cliquez sur Orthographe et grammaire. Les erreurs potentielles seront soulignées en rouge pour l'orthographe et en bleu pour la grammaire. Prenez le temps de revoir chaque diapositive pour garantir une présentation impeccable.